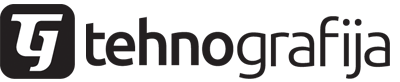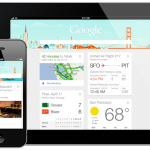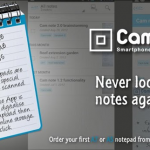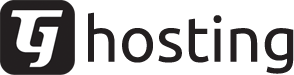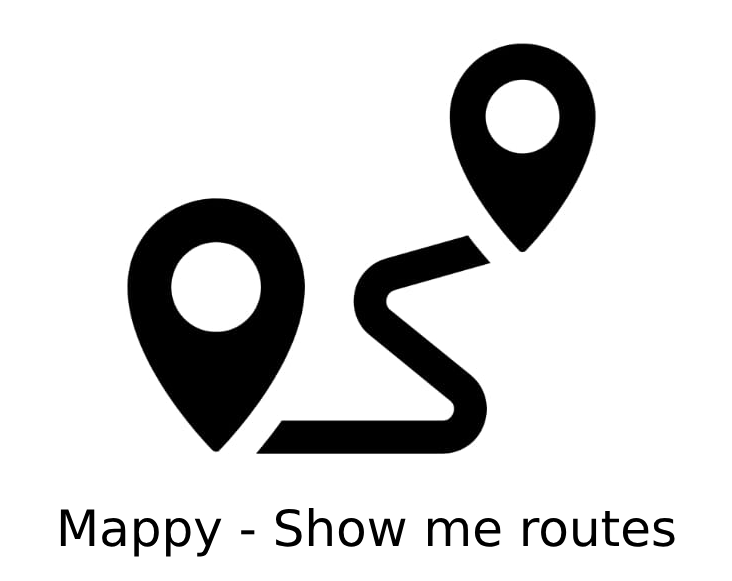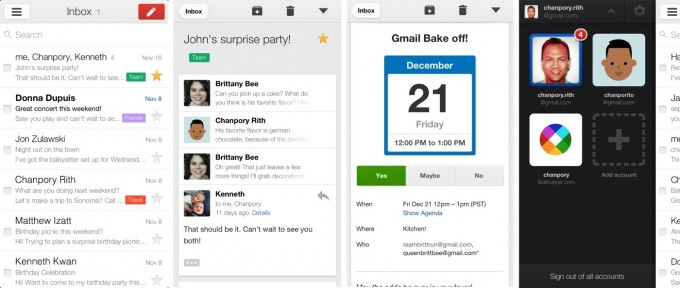
Kako koristiti Gmail i Google Calendar na iPhone-u
Kako je značajan broj korisnika Gmail-a i Google kalendara iskoristio prednosti koje nudi Android, za koje se posve slobodno može reći da su veoma intuitivne i jednostavne, postavlja se pitanje što učiniti s korisnicima iPhone-a, za koje ovo i nije usputna stvar na njihovom uređaju, već zahtjeva nešto više vremena.
Kako bi uspjeli u ovoj namjeri i iskoristili maksimalno ono što pružaju ove usluge potreban je iOS uređaj verzije 5.0 ili više.
Želite ove funkcionalnosti? Pratite sljedeća četiri koraka:
Korak 1: Postavka Gmail-a i mail-a
Prije svega potrebno je preuzeti ili ažurirati najnoviju verziju ove aplikacije za iOS o kojoj smo pisali ovdje.
Kako verzija Gmail-a 2.0 za iOS podržava prijavu na više korisničkih računa potrebno ih je postaviti. To se može učiniti kroz glavni izbornik (eng. Menu bar) gdje možete pronaći opciju kojom možete dodati do pet novih Gmail korisničkih računa. Kako bi primali obavijesti potrebno je uključiti iste u postavkama opcijom koja omogućuje upravljanje obavijestima koje se odnose na Gmail (eng. Settings – Notifications – Gmail).
Kako bi iskoristili sve mogućnosti potrebno je postaviti i preglednik Safari kako bi se omogućilo dijeljenje sadržaja na jednostavan i brz način iz preglednika. To se može učiniti kroz postavke gdje je potrebno odabrati postavke koje se odnose na mail, kontake i kalendar (eng. Settings – Mail, Constacts, Calendars), te je potrebno dodati račun (eng. Add Account…) i odabrati Gmail. Također, potrebno je unijeti korisničko ime i lozinku, odabrati ime i opis računa. Nakon prelaska na sljedeću postavku potrebno je provjeriti je li uključena opcija Mail, (eng. On).
Nakon ovoga potrebno se vratiti na postavke mail-a i odabrati opciju kojom se upravlja dohvaćanje novih podataka (eng. Fetch New Data) te otići na napredne postavke (eng. Advanced) i odabrati račun koji je dodan. Potrebno je i odabrati i opciju kojom se onemogućava dohvaćanje podataka (eng. Manual), a omogućava slanje e-mail-ova.
Korak 2: Sinkronizacija kontakta s CardDAV
Ovaj korak pokazuje kako sinkronizirati kontakte. I ovaj korak se obavlja kroz postavke iOS uređaja (eng. Settings – Mail, Contacts, Calendars). Potrebno je odabrati dodavanje računa (eng. Add Account…) i odabrati opciju ‘Other’. U ovom izborniku treba izabrati opciju eng. ‘Add CardDAV Account’ te unijeti „google.com“ u polje Server. Pod poljem korisničko ime (eng. Username) i lozinka (eng. Password). Ukoliko želite možete unijeti i opis računa. Nakon toga potrebno je preći na sljedeći korak (eng. Next), te provjeriti da je opcija koja se odnosi na kontakte (eng. Contacts) uključena.
Nakon ove postavke sinkronizacija bi trebala početi odmah po ulasku u kontakte.
Korak 3: Odabir glavnog računa
Ako želite da sinkronizacija s Google računima bude automatska za one koji su to postavili za iCloud račune potrebno je odabrati glavni račun (eng. Default Account).
To se može učiniti kroz postavke (eng. Settings – Mail, Contacts, Calendars). Pod opcijom za kontakte (eng. Contacts) treba odabrati opciju ‘Default Account’ koja će biti vidljiva samo u slučaju kada se sinkronizacija obavlja za više rečuna. Potrebno je odabrati novi CardDAV račun kako bi se sinkronizacija kontakta mogla obaviti.
Korak 4: Sinkronizacija kalendara s CalDAV
Posve slično prethodnim koracima i ovdje se sve obavlja kroz postavke (eng. Settings – Mail, Contacts, Calendars). Odabire se opcija dodavanja računa (eng. Add Account…) i zatim opcija eng. Other i zatim ‘Add CardDAV Account’. Pod poljem ‘Server’ se ponovo unosi „google.com“, a zatim i korisničko ime, lozinka i opis računa. Prelaskom na sljedeći korak (eng. Next) potrebno je otići u aplikaciju kalendara (eng. Calendar) u kojoj bi se trebali naći podaci. Kako bi se omogućilo sinkroniziranje više kalendara potrebno je otići na ovu stranicu, odabrati koji kalendari su potrebni za sinkronizaciju i kliknuti na Spremi (eng. Save).
Ukoliko se pojave problemi potrebno je provjeriti je li omogućen SSL za CardDAV i CalDAV račune.
Nakon primjene ovih koraka, trebali biste imati potpuno funkcionalne Gmail i Google Calendar aplikacije 🙂 !
Izvor: The Verge